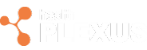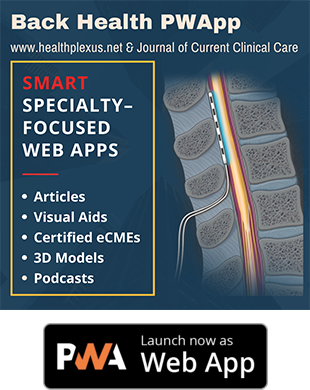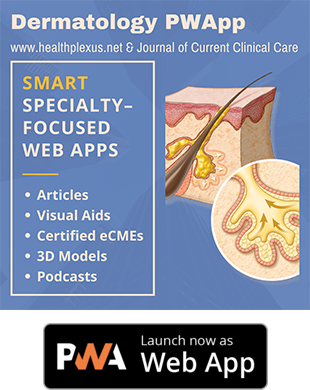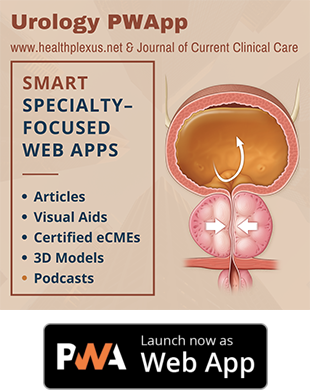Introducing Apps:
Bringing Timely and Relevant
Clinical Care Knowledge to Your Fingertips
Health Plexus and The Journal of Current Clinical Care are releasing a series of Progressive Web Apps (PWAs). These apps are designed to bring improved experiences for our almost 13,000 registered members. A PWA works on all platforms and it’s fun and easy to use.
About Our Apps
Our Progressive Web Apps offer a seamless and responsive user experience, with features like push notifications, offline access, and home screen installation.
Progressive Web Apps (PWA) is a technology that combines the best of both web and native mobile applications. PWAs are essentially web applications that are designed to function like native mobile apps, with features like push notifications, offline access, and home screen installation. They are built using web technologies like HTML, CSS, and JavaScript, but offer a seamless and responsive experience to users, just like native apps.
Our Flagship, the AllHealth App
The AllHealth app is designed for individuals who are curious and eager to learn about a wide range of healthcare-related topics. In essence, the app serves as a comprehensive repository for all the materials we publish.

HOME: Your personalized hub, where all your tagged favorite content seamlessly syncs across all your devices for easy access. Discover, organize, and stay updated effortlessly. Let's get started; take me to the AllHealth App.

ARTICLES: Immerse yourself in Clinical Reviews and Case Studies, thoughtfully curated to enhance your clinical knowledge and practice. Dive into the latest insights and research. Ready to explore? Take me to the AllHealth App.

VISUAL AIDS: Visualize medical concepts with our extensive collection of original medical illustrations, animations, and images. A powerful tool for enhancing your understanding and communication. Ready to see it in action? Take me to the AllHealth App.

CME (CONTINUING MEDICAL EDUCATION): Elevate your expertise with interactive presentations, programs, and quizzes led by renowned Key Opinion Leaders in their respective fields. Stay at the forefront of medical advancements. Ready for learning? Take me to the AllHealth App.

3D MODELS: Explore interactive 3D models of various pathologies and organs, providing you with a deeper understanding of complex medical conditions. Experience the depth of knowledge. Ready to delve in? Take me to the AllHealth App.

CHANNELS: Discover content collections organized by contributors, topics, or sponsors. Effortlessly navigate through content that matters most to you. Ready to explore these curated collections? Take me to the AllHealth App.

POSTS: Stay informed with podcast episodes and blog posts from experts in the field. Gain valuable insights and keep up with the latest healthcare trends. Ready to stay connected? Take me to the AllHealth App.
Specialty Apps
Our Specialty Apps cater to members who have a specific interest in delving deeper into a single healthcare topic. Presently, we are launching apps for "Back Health," "Dermatology," and "Urology." Nevertheless, we have exciting plans for future releases, with "Geriatrics" and "Diabetes" already in advanced stages of development.
How to install the AllHealth and the Specialty Apps
Installing any of our Apps is a straightforward process. We are committed to enhancing the installation procedure and introducing supplementary prompts that might manifest as banners, pop-ups, or an "Install" button. Upon selecting the prompt, the app will initiate the installation on your device.
Meanwhile, if necessary, you can manually incorporate the app into your home screen by adhering to these steps:
On Windows/MacOS (Chrome/Safari)
- Select either the AlHealth, Back Health, Dermatology, or Urology, app, and launch it using Chrome or Safari web browser
- Tap the "install" button
(usually represented by an icon with an arrow pointing down) in the browser's address bar

On iOS (Safari/Chrome)
- Select either the AlHealth, Back Health, Dermatology, or Urology, app, and launch it using Safari web browser
- Tap the "share" button
(usually represented by an icon with an arrow pointing up)

- Select "Add to Home Screen" from the menu
- Choose a name for the app and tap "Add"
On Android (Chrome)
- Select either the AlHealth, Back Health, Dermatology, or Urology, app, and launch it using Chrome web browser
- Tap the vertical three-dot menu icon
in the upper-right corner of the Chrome browser to open the browser menu

- Select "Add to Home Screen" from the menu
- If prompted, provide a name for the shortcut or accept the default name
- Tap "Add" on the "Add to Home Screen" popup to create the PWA shortcut on your home screen
Once you've added the App(s) to your home screen, you can launch it just like you would any other app on your device.
How to use the AllHealth and the Specialty Apps
- Single Sign On (SSO): Our Apps are designed to make your experience seamless and convenient. You can use your existing Username and Password across both the website and all the Apps thanks to the Single Sign On (SSO) technology. This means you don't need separate credentials for each platform. If you're already logged in on the website, your personal credentials will automatically transfer to the destination app when you make the switch to an App. This eliminates the need to log in again and ensures a smooth transition between platforms.
- Sync Favorite Content Across Devices: Enjoy the convenience of tagging your favorite content in the App, and watch it effortlessly appear under the
section on all your devices.

- Switching to an App from the Website: Switching from the website to an App is straightforward.
When you're on an article, podcast, or any other content, look for the Experience it in the App icon
. Simply click on this icon, and it will seamlessly switch you to the corresponding App with the same content.

- Launching Apps from the Top Menu: To access our range of Apps, visit the main top menu on the website. From there, you'll find a list of our different apps. Choose the App of your choice and click on it to launch the app.
With these easy-to-follow instructions, you can make the most of our Apps, enjoying a unified experience across our platform with the convenience of Single Sign On and smooth session transfers.